Röst i PowerPoint (Windows)
Med den inbyggda funktionen för att spela in berättarröst i PowerPoint kan du tala in ljud till dina bilder och exportera inspelningen som en film. Om du har uppgraderat till nya PowerPoint för Office 365 kan du även spela in din webbkamera.
Spela in berättarröst och webbkamera i PowerPoint för Office 365
- Gör först färdigt din presentation i PowerPoint.
- Klicka på fliken Bildspel och välj Spela in bildspel.
- Klicka på inspelningsknappen när du är redo att starta och vänta på nedräkningen.
- Du kan visa dina anteckningar samtidigt som du spelar in.
- Var tyst när du byter bild. Det kommer inte att spelas in något ljud i skarven.
- Det går bara att göra en inspelning per bild. Om du gör om inspelning på en bild kommer den gamla att raderas.
- Om du har spelat in videobild kan du förändra dess utseende genom att markera den och klicka på Format i menyn.
- Välj Visa - Bildspel och lyssna igenom din presentation.
Spara som film
- Spara först din PowerPoint som vanligt. Det är viktigt om du vill ändra den i framtiden.
- Klicka på Arkiv - Exportera och välj Skapa en video.
- Välj storleken HD (720p) för filmer som ska delas via lärplattformen. Se till att det är valt att berättarröst och tidsinställningar ska användas.
- Klicka på knappen Skapa video under inställningarna och skriv ett filnamn.
- Räkna med att det tar ganska lång tid att skapa filmen. En liten mätare i nederkanten av skärmen visar hur långt sparandet kommit.
Spara som film i PowerPoint
- Spara först din PowerPoint som vanligt. Det är viktigt om du vill ändra den i framtiden.
- Klicka på Arkiv - Exportera och välj Skapa en video.
- Välj storleken För dator och HD-skärmar och se till att det är valt att berättarröst och tidsinställningar ska användas.
- Klicka på knappen Skapa video under inställningarna och skriv ett filnamn.
- Räkna med att det tar ganska lång tid att skapa filmen. En liten vit mätare i nederkanten av skärmen visar hur långt sparandet kommit.
Ladda upp till HKRplay
För inspelning gjord av personal vid HKR rekommenderar vi alltid att du laddar upp till HKRplay. I samband med uppladdningen kan du välja om du vill att inspelningen ska synas i den öppna portalen eller enbart vara tillgänglig via länk. Studenters inspelningar laddas upp direkt till Canvas, som inlämningsuppgift eller via Infoga - Media.
Problem med ljudet?
Det är möjligt att spela in röst med den inbyggda mikrofonen i datorn, men normalt får du mycket bättre ljud om du kopplar in ett USB-headset. Har du inget så kan du låna i biblioteket.
Det är viktigt att du kopplar in mikrofonen innan du startar PowerPoint. Vissa typer av mikrofoner måste sitta i ett strömförsörjt USB-uttag för att inte ljudet ska klippas av. Titta noga på din dator och leta upp ett uttag med en liten blixtsymbol bredvid. På de datorer som är standars som arbetsdator på HKR sitter det strömförsörjda USB-uttaget på baksidan.
Ibland kan du även behöva gå in i Windows ljudinställningar för att reglera vilken mikrofon som används.
Ett lågt burrande ljud beror normalt på att något som är kopplat till datorn stör ljudet. Prova att koppla ut din elsladd.
Om du fortfarande har problem med ljudet så hör av dig till oss för fler tips.
Om du har en PowerPoint i det gamla filformatet ppt
För att allt ska fungera måste din presentation vara i filformatet pptx. Det luriga är att det går att spela in ljud även i det gamla filformatet ppt. Du kan till och med att lyssna på din inspelning, men när du sparar och stänger filen försvinner ljudet igen. Nästa gång du öppnar din fil är ljudet borta och endast bilden av en högtalare finns kvar.
Innan du börjar spela in ljud måste du konvertera filen till pptx.

Om det står "Kompatibilitetsläge" överst i PowerPoint vet du att det kan bli problem.
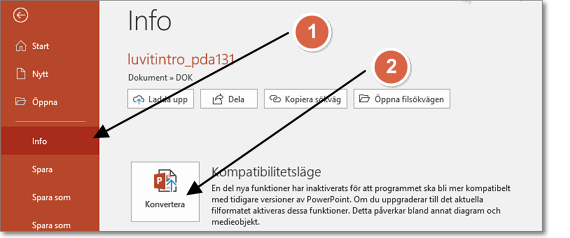
En bra och enkel lösning hittar du genom att klicka på Arkiv - Info. Klicka på knappen Konvertera vid Kompatibilitetsläge. Nu kontrollerar PowerPoint filen och hittar de saker som inte kommer att fungera i det nya formatet. Du får upp en ruta som låter dig spara filen i pptx.

